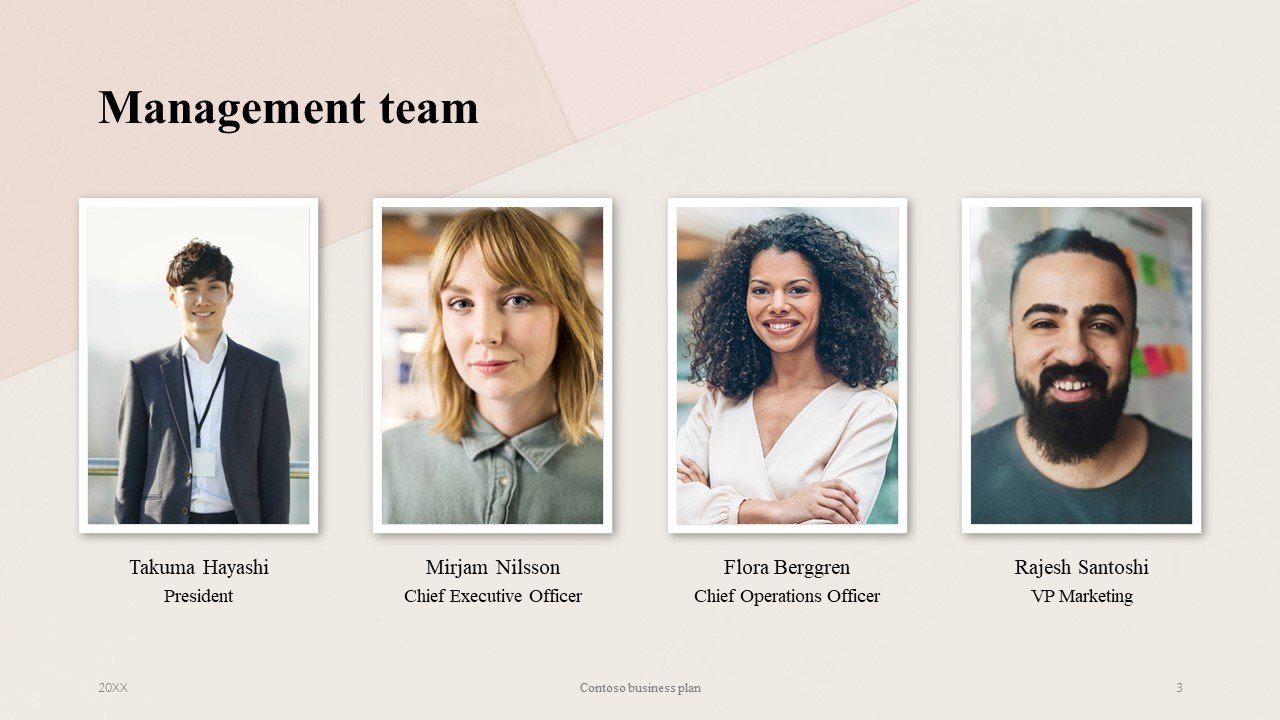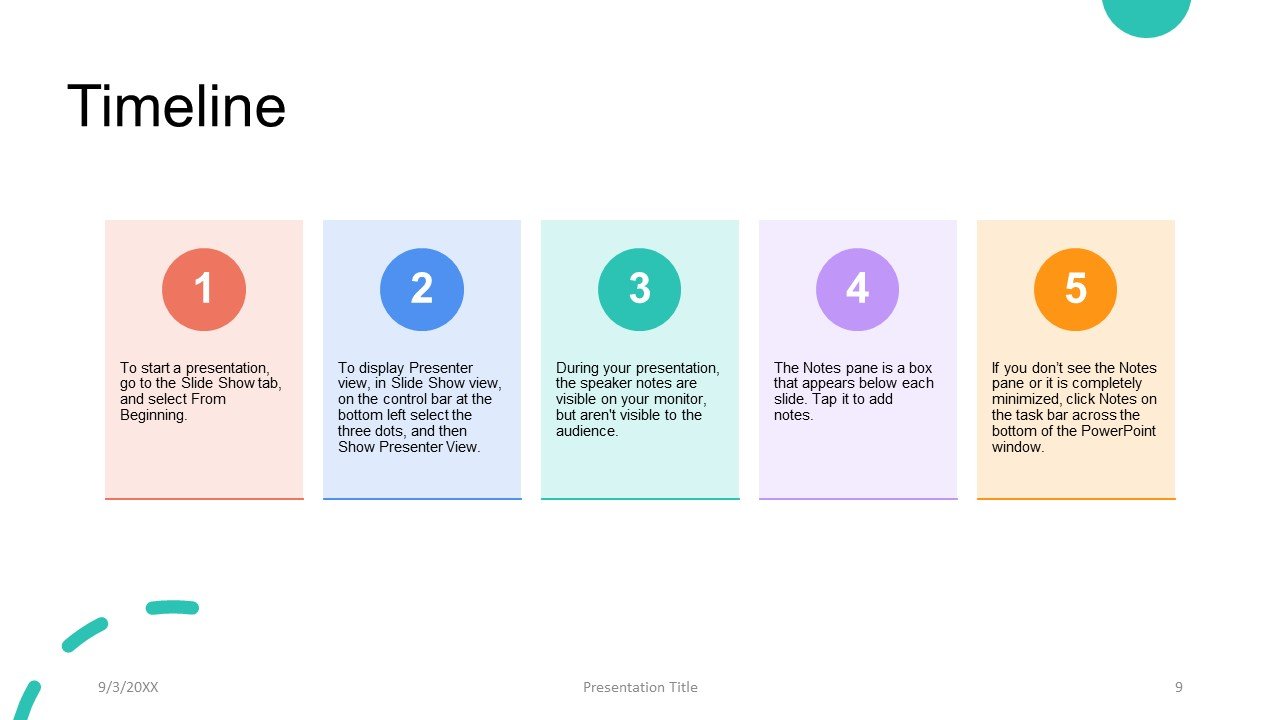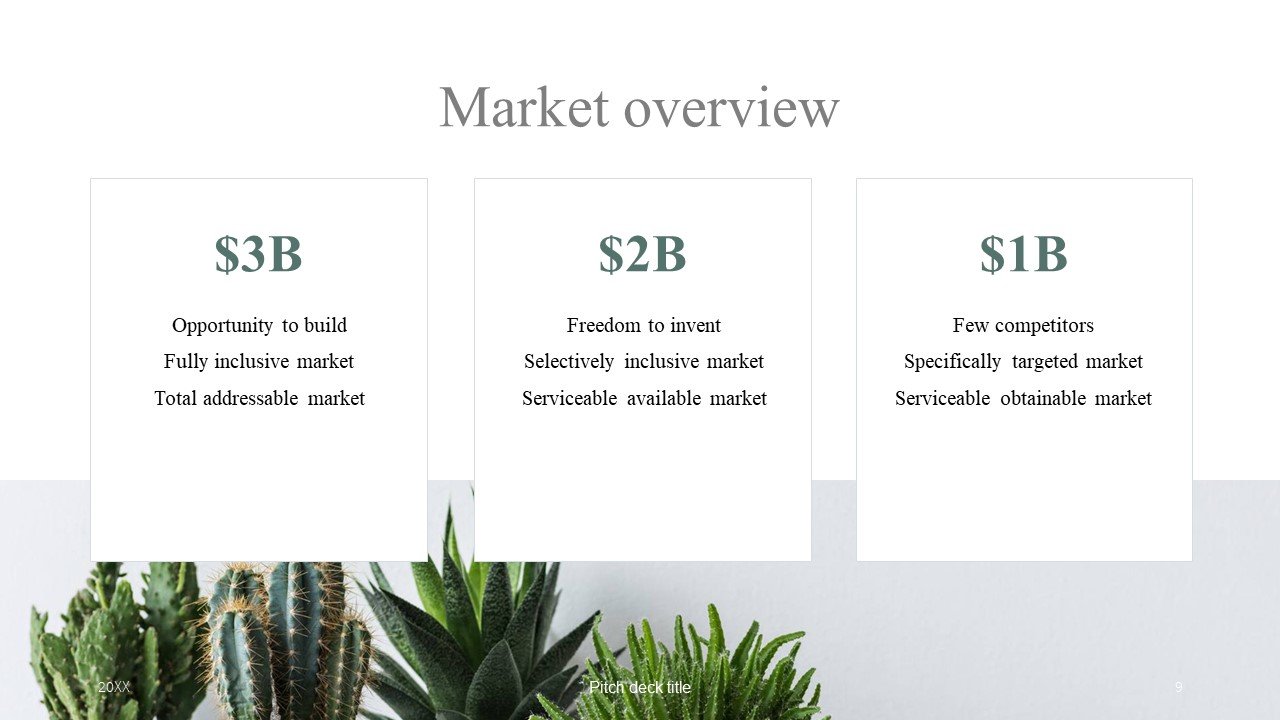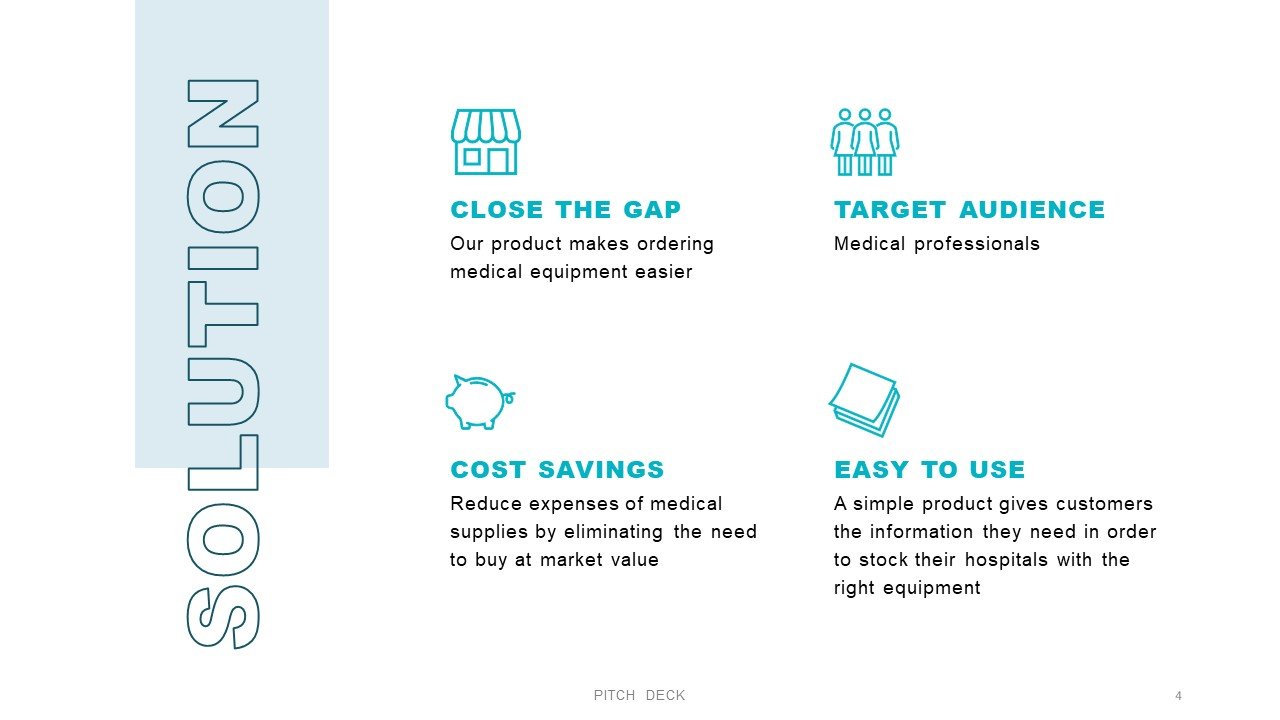Best PowerPoint Fonts for Presentations in 2024
Among the many design elements that go into the creation of a PowerPoint presentation, fonts play a crucial role, significantly influencing the readability, aesthetic and overall impact of your presentation. In today's fast-evolving world of software and typography trends, staying current is important. In this article, we'll delve into the art and science of selecting the best PowerPoint font to make your presentations shine in 2024.
Keep It Simple
In the world of design, it’s hard to go wrong with simplicity. Using a basic or minimalistic font works well to highlight and enhance your message, rather than distract from it. These fonts will be well received by most audiences for any type of presentation from the board room to the ballroom. While some people will appreciate decorative, elaborate fonts, more often than not, they’ll be a turn-off to a majority of your viewers.
The following are some great, basic font choices that easily align with a variety of presentations:
Arial
Book Antiqua
Franklin Gothic Book
Georgia
Times New Roman
Although fonts like Arial and Times New Roman might sound unexciting or outdated, they remain excellent choices for many presentations. They integrate easily into well-designed layouts. Opt for Arial to convey a clean, modern, and minimalist vibe, and choose Times New Roman for a more traditional look. To illustrate the versatility of Arial and Times New Roman, I grabbed a few Microsoft template designs and replaced their original fonts with Arial or Times New Roman (image below). Selecting a font like Arial or Times New Roman for your PowerPoint presentations doesn't mean you have to forgo your company's custom brand fonts altogether. Many companies designate these fonts specifically for PowerPoint and utilize more specialized brand fonts for other purposes like print, advertising, digital media, and the web.
Be Aware of Font Availability
In addition to design, there are some technical aspects to be aware of as you choose the best fonts for your PowerPoint presentation. Not all fonts are universally available across all computers, applications, and devices. Font availability depends on the version of PowerPoint or Microsoft Office in use. Consequently, when sharing your presentation with others, the fonts you've carefully selected might not display correctly, causing layouts and typography to shift as PowerPoint substitutes your font with a default option. Here’s what you need to know to ensure fonts display properly when files are shared.
Using Cloud Fonts
Microsoft now includes hundreds of choices of Cloud fonts. They are available to all users of Microsoft 365, Office 2019, or 2021, or any new standalone version. These fonts are stored in the cloud and become available when a file that includes one of them is opened. A list of the Microsoft Cloud fonts can be found here. One difficulty with using Cloud fonts is that it’s hard to tell which fonts in your drop-down list are Cloud fonts.
All fonts that are installed on your computer will appear with no icon next to them. (These may or may not be Cloud fonts.)
Coud fonts that have already been used on your computer will also appear with no icon next to them
Cloud fonts that have not been used on your computer will have a cloud download icon next to them
Also note that the Cloud font list is extensive, many popular fonts from other widely used apps like Google, Adobe, or Canva may not be included. If you’re choosing a font based on work done in another program, be sure to check if that font is available on PowerPoint, especially if you intend to share your presentation. Lastly, remember that all Cloud fonts are not available to users of older versions of PowerPoint.
Choosing Custom Fonts
If you are using a custom font (one that is not not included with PowerPoint), in order for them to display when your file is shared, the receiver must have the custom font installed on their computer as well. An alternative is embedding your custom font when you save your PowerPoint file. Here is a guide to embedding PowerPoint fonts. Keep in mind that embedding fonts can increase your file size.
Exporting as PDF
Sometimes, even the greatest efforts toward proper file sharing and viewing fail! Someone opens your file on their phone or in a file sharing app that can’t display it properly and they think something is wrong. One viable option to avoid this altogether is to export your PowerPoint presentation as a PDF before sharing it. This method does not work in all cases. If your presentation includes functionality like animations, needs to maintain other PowerPoint capabilites or requires editing on the recipient's end. However, it is a reliable choice if you're simply looking to share a static presentation or document.
As you create your presentations, remember the impact fonts can have on your audience's perception of your message. Choose wisely, and your PowerPoint presentation will undoubtedly leave a lasting and positive impression.
Struggling to nail your slide design? I’m a freelance presentation designer here to transform your ideas and content into compelling visuals.
Contact me to discuss your next project. I can’t wait to bring your ideas to life!